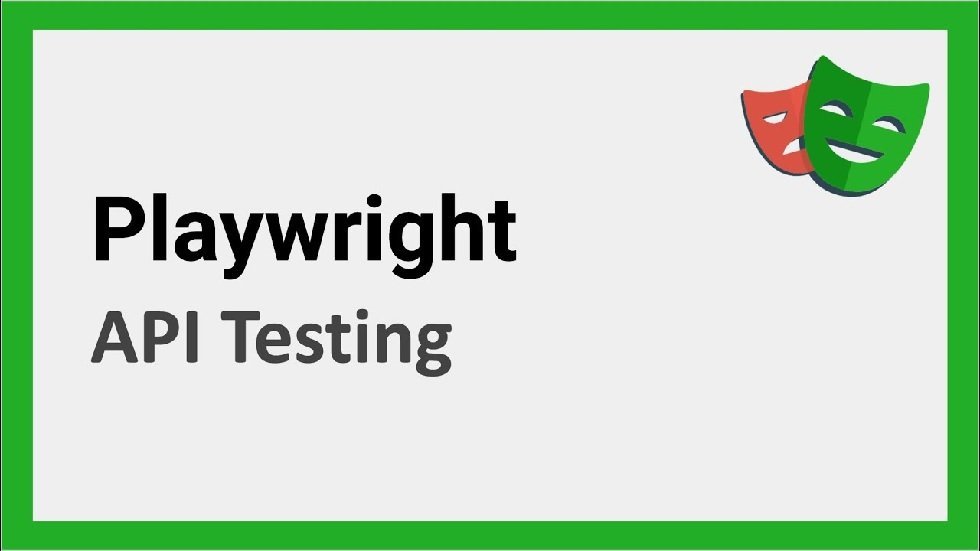- Learn how to use Playwright, a strong tool, for API testing.
- This guide gives a simple way to get started, great for beginners looking into Playwright API testing.
- Understand the basics of setting up your first Playwright project and making simple API tests.
- Look at hands-on examples with GET, POST, PUT, and DELETE requests to work with APIs.
- Find out how data-driven testing with Playwright can help you test more easily with many data sets.
Introduction
In today’s software development, making sure applications run smoothly and are trustworthy is very important. API tests play a big role in this process. Playwright is a powerful tool that can assist you in API testing, especially when you are building an API automation framework. This blog will help you understand how to do Playwright API testing well, even if you are just starting out.
Understanding Playwright and Its Importance in API Testing
Before we dive into the details, let’s discuss what Playwright is and why it is getting popular for API testing. Initially, Playwright was praised for its ability in UI testing and for testing web applications from beginning to end. Now, it has grown into a smart tool that can perform both UI tests and API tests effectively.
This skill lets you manage both types of testing. You can test the front end and the back end of your application with one app tool. This makes the testing process simpler. It is also very useful for developers and QA experts.
What is Playwright?
Playwright is a free tool made for automating API actions. It provides several instruments for working with and testing web applications. This framework comes from Microsoft. Playwright allows you to automate browser tasks and engage with web pages. It can copy real user actions such as clicking, typing, and moving to different pages. You can also use it to verify the logic and functionality of your application.
Playwright is not only used for automating the user interface. It also lets you make HTTP requests and check the responses. This feature makes it an excellent option for API testing as well.
The flexibility of Playwright is a key strength. It allows teams to use just one tool for both UI testing and API testing.
Benefits of Using Playwright for API Testing
Playwright is a great tool for API testing. It has several benefits that help you see if your APIs are secure and reliable. A key benefit is that it can send HTTP requests directly to your API endpoints and receive responses. This allows you to test important features of your application without needing a user interface.
Playwright makes it easy to work with the request body and the response body. You can easily set up data for different HTTP requests like POST, PUT, and PATCH. When you receive a response, Playwright simplifies how you access and check the data in the response body.
These features help you test your API’s functionality and logic in detail. This way, you can be sure it works well in different situations.
Preparing for Playwright API Testing: What You Need
Before you test with the Playwright API, make sure you have some important tools and resources ready. Setting these up will help your testing run smoothly. You need to have Node.js and a good code editor installed on your computer.
Knowing some JavaScript or TypeScript is helpful because Playwright supports both.
Understanding HTTP methods and APIs will make it easier for you to understand the testing process.
Essential Tools and Resources
To start with Playwright API testing, you will need a few key tools and resources:
- Node.js and npm: You need to have Node.js and npm (Node Package Manager) installed on your computer. Playwright works with Node.js. You will use npm to install it and manage your project needs.
- Code Editor: A good code editor is important for writing and managing your Playwright test scripts. Some popular choices are Visual Studio Code, Atom, and Sublime Text. Choose the one you like best.
- Playwright Test: Playwright Test is a tool you run from the command line. It comes with Playwright and provides the structure and commands to run your tests. You will install it with the Playwright package.
Setting Up Your Environment
Now that you have everything ready, let’s prepare your environment:
- Create a new project directory: Open your terminal or command prompt. Make a new directory where you want to place your Playwright project.
- Initialize a new project: Go into the new project directory in your terminal. Run the command npm init -y. This will create a package.json file to help you manage your project’s dependencies.
- Install Playwright: Run the command npm install –save-dev @playwright/test to install Playwright.
That’s it! You are all set to start API testing with Playwright.
A Beginner’s Guide to Playwright API Testing
Let’s explore some simple steps to start using Playwright for API testing, like how to create a new user. We will cover how to set up your first project, write simple tests, and check the results. Follow these steps for Playwright API testing.
These instructions will help you learn the basic skills to use APIs. You will also see how to check their functionality with Playwright.
Step 1: Creating Your First Playwright Project
Let’s begin by creating a new Playwright project.
- Create a folder: Open your terminal or command prompt. Make a new folder for your Playwright project. You can name it playwright-api-tests.
- Start the Project: Go to the new folder and type the command npm init -y. This will create a new Node.js project. A package.json file will be made to record your project’s information.
- Get Playwright: To add Playwright, type the command npm install –save-dev @playwright/test. This will include Playwright as a development need in your package.json file.
You are set to start working on your API tests!
Step 2: Writing Basic API Tests
With the Playwright config ready, you can write your first API tests. First, create a new file named api.spec.js in your project folder. This file will hold your test cases. Start by importing the required functions from @playwright/test:
import { test, expect } from ‘@playwright/test’;
Next, write your first test case using the test() function. For example, you want to test an API endpoint that provides a list of users:
test(‘Get users’, async ({ request }) => { const response = await request.get(‘/users’); expect(response.status()).toBe(200); // You can add more assertions here to check the response data });
This simple test sends a GET request to the ‘/users’ endpoint. It looks for a 200 OK status code in the reply.
Step 3: Running Your Tests and Interpreting Results
Playwright features a built-in test runner. This tool makes it simple for you to run your API tests. First, open your terminal in the project folder. Then, type npx playwright test. Playwright will search for and run all the test files in your project.
As your tests run, look at the output in the terminal. Playwright gives clear messages about the status of each test case. It shows if a test passed or failed. You will also see details of any failed assertions. If you want a full view of your test runs, you can set up Playwright to create detailed HTML reports.
It’s important to look at test results. This helps you find and solve issues with your API. Make sure the API responses match your expectations. If there are any differences, debug them. Playwright’s reports are very helpful for this.
Advanced Techniques in Playwright API Testing
As you become familiar with the basics, you can explore more advanced Playwright techniques. These methods can help you create better and more realistic test scenarios.
Here are some techniques to look into:
- You can add tests to your CI/CD pipelines. This makes automatic testing easier.
- You can also try data-driven testing. This allows you to run the same test with different data sets, which helps you cover more tests.
Integrating with CI/CD Pipelines
Integrating your Playwright API tests into your CI/CD pipelines is key. This helps to automate your testing process. It allows for continuous integration and delivery. With this setup, your API tests will run by themselves every time you change the code in the repository.
Most popular CI/CD tools can run scripts in their pipelines. You can set your pipeline to use the npx playwright test command. This command will run the Playwright tests. It will also provide feedback on the build’s status based on the results of the tests.
This integration ensures your API is tested properly while you develop it. It helps keep your application running correctly.
Implementing Data-Driven Testing
Data-driven testing in Playwright allows you to run your API tests several times. Each time, you can use new input data. This is helpful when you want to test the same functionality with different kinds of inputs.
You can store your test data in a JSON file. For example, create a file called testData.json. In this file, put an array of objects. Each object will have different inputs for your tests. Here are some good ways to structure those objects. After that, you can import this data into your test script and use it in your test case.
By changing the data in the JSON file, you can run the same test with different sets of data. This helps you check if your API is strong by testing more possible input scenarios.
Conclusion
In conclusion, learning to use Playwright for API testing can make your testing much better. First, you need to know the benefits of Playwright and how CRUD operations work. This will help you set up your environment the right way. After that, you can use advanced methods, like connecting to CI/CD pipelines and doing data-driven testing. These will boost your API testing process. Always stay curious and try different scenarios to improve your skills. Playwright has great features that help you automate your API tests effectively. Start your Playwright journey today and see how it can make your API testing easier, improving both the quality of your software and the speed of development.
Frequently Asked QuestionsHow Do I Debug Tests in Playwright?
Playwright has great tools for fixing code errors. You can use console.log to see values as your tests run. You can also set breakpoints in your code editor. This lets you pause your tests and check your code step by step.